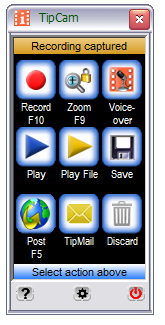WINDOWS MOVIE MAKER
1. .APA YANG DIMAKSUD DENGAN WINDOWS MOVIE MAKER
jawab:
Windows Movie Maker (WMM) merupakan satu perisian yang digunakan untuk
mencipta/mengedit video. Perisian ini mengandungi fetur seperti effects
transitions, titles/credits, audio track, timeline narration, dan Auto Movie. Denga
menggunakan WMM, ianya amat mudah untuk mencipta, mengedit dan memasukka
pelbagai kesan video yang menarik.
Bar Menu dan Toolbar
Bar menu dan toolbar dalam WMM memudahkan capaian penggunaan pelbagai fung
penting di dalam program ini. Berikut merupakan rajah antara muka untuk bar men
WMM.
2. jelaskan langkah untuk mencipta satu projek baru. ?
jawab:
1. Buka program Window Movie Maker
2. Pilih File > Save Project As
3. Pilih folder My Documents / MyVideos.
4. Cipta satu folder baru dan namakan folder tersebut.
5. Cipta nama fail untuk projek dan klik butang Save.
3. langkah untuk Mengimport Video/Gambar/Audio
jawab:
1. Sambungkan kamera video kepada komputer/laptop dengan menggunakan
kabel FireWire.
2. Setkan kemera video kepada mod VCR atau VTR.
3. Klik dua kali pada program Window Movie Maker.
4. Klik pada File dan kemudian pilih “1. Capture Video”. Kotak dialog Video
Capture Wizard akan muncul.
5. Taipkan nama fail yang hendak disimpan ke dalam komputer pada kotak teks,
“Enter a file name for your captured video”.
6. Pada “Choose a Place to Save Your Captured Video”, pilih lokasi di mana fail
video tersebut hendak disimpan atau klik pada butang Browse untuk memelih
lokasi. Kemudian tekan butang Next.
7. Pada laman Video Setting, pilih ketetapan video untuk simpan fail video
dan/atau audio.
8. Dalam laman Capture Method, klik pada “Capture the entire tape
automatically”.
9. Akhir sekali, klik pada butang Finish untuk menutup Video Capture Wizard.
Kandungan video yang di simpan akan diimport sebagai koleksi baru dalam
Collection Frame.
4. Jelaskan langkah Memindahkan Fail Video Ke Dalam Storyboard
jawab:
1. Klik dan letakkan fail video yang diingini ke dalam kotak pertama pada
Storyboard frame. Fail video yang dipilih akan kelihatan pada kotak yang
dipilih.
2. Ulang cara yang sama untuk klip video seterusnya yang ingin ditambah ke
dalam klip video tersebut.
Klik dan letakkan klip video pilihan ke dalam kotak di Storyboard
5. langkah untuk Memasukkan Effect
jawab:
1. Klik pada butang yang berada bersebelahan dengan “2. Edit Movie” yang
terletak pada frame Movie Tasks.
2. Klik pada, “View video effects”, pelbagai pilihan effects akan kelihatan pada
Collection Frame.
6. langkah untuk memPapar Klip Video
jawab:
1. Pada Media Preview frame, klik butang Stop, ini akan menyebabkan klip video
diputarkan ke permulaan (rewind).
2. Klik butang Play yang ada di Media Preview frame dan klip video yang sedang
dibuat akan dipaparkan.
7.Cara untuk menyimpan
jawab:
1. Pertama, klik pada butang yang berada bersebelahan dengan “3. Finish
Movie”. Pilih “Save to my computer” yang terdapat dibawah sub-menu
tersebut. Tetingkap Save Movie Wizard akan muncul.
2. Pada tetingkap ini, masukkan nama klip video yang telah dihasilkan pada
kekotak “Enter your file name for your saved movie” dan tekan butang
Browse untuk memilih folder mana bagi lokasi untuk simpanan fail. Klik Next.
3. Tetingkap seterusnya tandakan, pilihan hanya diberikan untuk, “Best quality
for playback on my computer”. Klik Next.
4. Klip video kini telah disimpan sebagai fail windows movie (.wmv) dan boleh
dimainkan menggunakan perisian Windows Media Player. Apabila fail telah
siap disimpan, sila klik butang Finish.
Klip video telah siap apabila telah keluar dari tetingkap Save Movie Wizard. Kini
klip video yang telah dihasilkan boleh dicapai dari dalam folder simpanan yang telah
dipilih.
8. jelaskan cara Memasukkan Tajuk Di Permulaan
jawab:
1. Pada sub-menu “2. Edit Movie”, sila pilih dan klik pada “Make titles or
credits”.
2. Muncul satu tetingkap dengan soalan, Where do you want to add the title?
3. Klik pada “Add title at the beginning of the movie”.
4. Untuk mengubah bentuk animasi tajuk tersebut, , klik “Change the Title
Animation”. Klik pada nama bentuk animasi pilihan dan paparkan animasi
tersebut di frame Media Player.
5. Untuk memasukkan tajuk, klik pada “Edit the title text”, dan tetingkap
Enter Text for Title akan muncul. Sila taip dan edit tajuk yang hendak
dipaparkan dalam klip video.
6. Klik “Change the text font and color”, untuk memilih jenis font, warna, saiz
kedudukan dan sebagainya.
7. Setealah selesai, klik “Done, add title to movie” untuk memasukkan tajuk.
9. jelaskan cara Memasukkan Transitions
jawab:
1. Sila pilih “View video transitions” yang terdapat dalam sub-menu “2. Edit
Movie”.
2. Klik pada pilihan transitions yang muncul dalam Collection frame.
1. Sila pilih “View video transitions” yang terdapat dalam sub-menu “2. Edit
Movie”.
3. Sebagai contoh, pilih, klik dan letakkan transition “Eye” ke kotak berbentuk
yang terletak di antara kotak pertama dan kedua.
10. jelaskan cara Potong/Trim Klip Video
jawab:
1. Dalam Timeline frame, klik pada klip video yang hendak dipotong/trim.
2. Gerakkan kursor pada permulaan video klip yang hendak diedit. Ikon Trim
akan muncul.
3. Klik dan letakkan kursor ke kanan, pada ketika ini dapat dilihat perubahan
pada tetingkap Media Preview untuk frame pertama yang hendak dipotong .
Klik dan letakkan kursor untuk trim klip video
4. Untuk trim penghujung klip video, klik dan letakkan kursor dari kanan
sehingga penghujung klip video.
SEKIAN TENTANG WINDOWS MOVIE MAKER YANG SAYA KETAHUI
TERIMA KASIH ,,,
SELAMAT BELAJAR